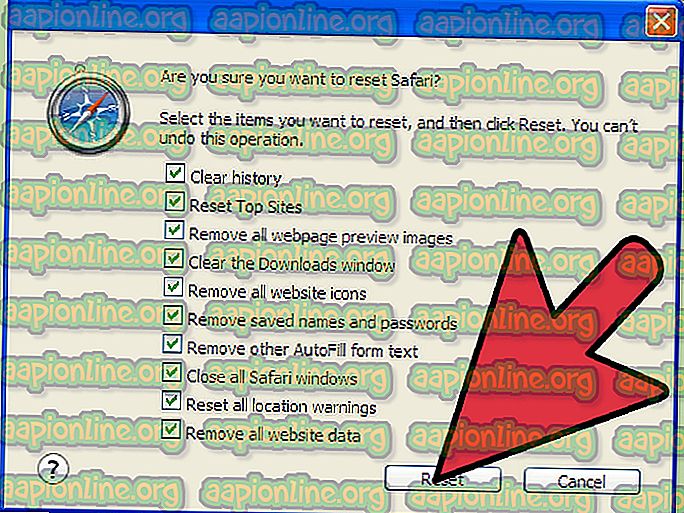Bagaimana menjalankan Hyper-V di Mesin Virtual dengan Nested Virtualization?
Pemasangan peran Server Hyper-V atau Server Inti Hyper-V pada mesin fisik adalah proses yang mudah dan tidak selalu perlu melakukan konfigurasi tambahan. Langkah selanjutnya dalam membangun lingkungan yang terisolasi adalah dengan menggunakan dan mengkonfigurasi mesin virtual, sistem operasi, dan aplikasi yang dihosting. Ini dikenal sebagai virtualisasi tradisional. Dalam hal ini, mesin fisik diabstraksi dan disajikan ke sistem operasi tamu yang di-host di mesin virtual. Tetapi bagaimana jika kita ingin menjalankan Hyper-V di dalam mesin virtual? Tidak mungkin untuk melakukannya secara default, tetapi dengan tambahan yang diubah pada Hyper-V Server dan mesin virtual target. Teknologi yang memungkinkan kita menjalankan mesin virtual di dalam mesin virtual disebut nested virtualization . Ini juga didukung oleh vendor populer lainnya termasuk VMware, Citrix, dan Nutanix. Kedengarannya menarik, tetapi apa gunanya menjalankan mesin virtual di dalam mesin virtual? Ini terutama digunakan oleh pengembang untuk tujuan pengujian, laboratorium dan menjalankan wadah Hyper-V.
Jika kami mencoba menginstal Hyper-V di VM, kami akan mendapatkan kesalahan yang mengatakan bahwa instalasi tidak dapat dilakukan karena kemampuan virtualisasi yang hilang.

Solusi untuk kendala ini adalah untuk mengaktifkan virtualisasi bersarang di server Hyper-V untuk mesin virtual target. Dalam teks berikut, kami akan memandu Anda melalui prosedur mengaktifkan virtualisasi bersarang di Hyper-V Server yang dihosting di Windows Server 2019.
- Masuk atau sambungkan ke Windows Server 2019 tempat Anda menginstal peran Hyper-V
- Buka Manajer Hyper-V
- Arahkan ke VM tempat Anda ingin mengaktifkan virtualisasi bersarang. Dalam contoh kami, itu adalah VM bernama "Windows2019" seperti yang ditunjukkan pada tangkapan layar

- Matikan VM
- Klik kanan pada Start Menu dan kemudian klik pada Windows Powershell (Admin)
- Ketik Set-VMProcessor -VMName Windows2019 -ExposeVirtualizationExtensions $ true dan kemudian tekan Dalam contoh ini, Windows2019 adalah nama VM. Anda perlu mengetik nama VM yang di-host di Hyper-V Manager Anda

- Langkah selanjutnya adalah mengkonfigurasi jaringan dengan mesin virtual bersarang. Ini dapat dilakukan dengan menggunakan MAC Spoofing atau Network Address Translation (NAT). Dalam kasus kami, kami akan mengaktifkan MAC Spoofing dengan mengetikkan perintah Get-VMNetworkAdapter -VMName Windows2019 | Set-VMNetworkAdapter -MacAddressSpoofing On ke dalam Powershell. Silakan ganti Windows2019 dengan nama mesin virtual Anda

- Nyalakan VM dan masuk ke Windows Server 2019
- Buka Server Manager dan klik Tambahkan peran dan fitur
- Klik Next di bawah Sebelum Anda mulai
- Klik Berikutnya di bawah Pilih Jenis Instalasi
- Klik Berikutnya atau pilih server tujuan di bawah Pilih server tujuan
- Pilih Hyper-V di bawah Pilih peran server lalu klik Tambah Fitur
- Klik Berikutnya untuk menginstal Hyper-V
- Klik Berikutnya di bawah Pilih fitur
- Klik Berikutnya di bawah Hyper-V
- Pilih adaptor jaringan di bawah Create Virtual Switches . Windows Server akan secara otomatis mendeteksi semua adapter jaringan yang tersedia pada mesin itu
- Klik Berikutnya di bawah Migrasi Mesin Virtual
- Klik Berikutnya atau pilih lokasi default untuk hard disk virtual atau file konfigurasi mesin virtual di bawah Default Stores
- Pilih Mulai ulang peran tujuan, layanan peran, atau fitur di server yang dipilih, klik instal dan kemudian klik Ya di bawah Konfirmasi Pilihan Instalasi
- Klik Instal dan tunggu hingga Windows Server 2019 menginstal peran Hyper-V
- Klik Instal di bawah Konfirmasi pilihan pemasangan
- Tunggu hingga Windows menyelesaikan instalasi peran Hyper-V. Secara otomatis akan menginstal mesin virtual.

- Masuk ke Windows Server 2019
- Buka Server Manager
- Arahkan ke Alat dan kemudian klik Hyper-V Manager
- Instal mesin virtual dan nikmati bermain dengan Hyper-V