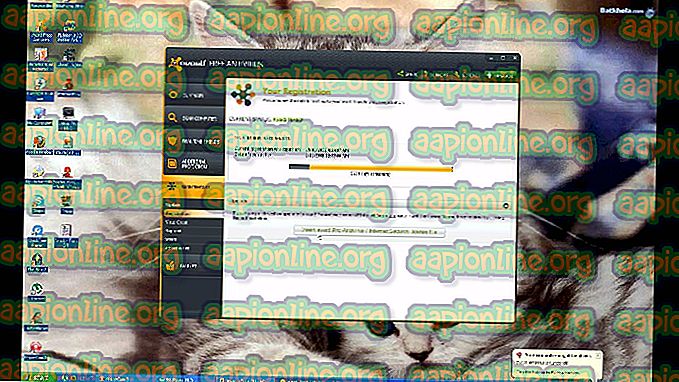Bagaimana Cara Memperbaiki Kesalahan 'Input Anda Tidak Dapat Dibuka' pada VLC?
Kesalahan "Input Anda tidak dapat dibuka" terjadi pada pengguna VLC ketika mencoba melakukan streaming video atau memutar video YouTube menggunakan program. Setelah memasukkan URL untuk video, sebuah pesan muncul mengatakan:
Input Anda tidak dapat dibuka: VLC tidak dapat membuka MRL

Sebelum mencoba memecahkan masalah, Anda harus memeriksa ulang video yang ingin Anda putar atau streaming untuk melihat apakah ada masalah dengan tautan tersebut. Jika tautan berfungsi, ikuti metode yang telah kami siapkan untuk menyelesaikan masalah.
Apa yang Menyebabkan "Input Anda Tidak Dapat Dibuka" Kesalahan VLC pada Windows?
Ada beberapa hal yang dapat menyebabkan masalah ini di VLC, termasuk tautan yang rusak ke video. Jika Anda yakin tautan video berfungsi, Anda harus memeriksa daftar di bawah ini di mana kami telah mencantumkan semua penyebabnya. Cobalah untuk menentukan skenario spesifik Anda!
- Skrip YouTube yang salah - Mengubah detail tertentu di dalam skrip YouTube dapat menyelesaikan masalah Anda dengan segera. Untungnya, skrip yang berfungsi tersedia di GitHub dan Anda dapat dengan mudah mengganti skrip yang salah.
- Kepemilikan video - Jika masalah muncul dengan satu video atau dengan beberapa video dari sumber yang sama, sangat mungkin ada masalah dengan kepemilikan video dan Anda harus memberikan kepemilikan kepada semua orang untuk menyelesaikan masalah.
- Masalah VLC - Jika ada sesuatu yang salah dengan pengaturan yang telah Anda ubah di dalam VLC atau dengan instalasi itu sendiri, Anda dapat mencoba mengatur ulang preferensi atau menginstal ulang VLC seluruhnya.
Solusi 1: Setel Ulang Preferensi
Menyetel ulang preferensi adalah cara yang cukup mudah untuk menyelesaikan masalah dan beberapa pengguna telah melaporkan bahwa ini sesuai untuk mereka dalam skenario mereka. Ingatlah bahwa semua pengaturan VLC yang telah Anda ubah akan diatur ulang dan Anda harus mengulangi perubahan yang telah Anda lakukan sejak menginstal program. Ikuti langkah-langkah di bawah ini!
- Buka VLC dengan mengklik dua kali ikonnya dari Desktop atau dengan mencari VLC di menu Start.
- Klik opsi Alat dari bilah menu di bagian atas jendela dan pilih Preferensi . Anda juga dapat memilih kombinasi tombol Ctrl + P untuk membukanya.

- Di bagian bawah jendela Preferensi yang akan muncul, Anda akan melihat Reset Pengaturan Klik itu dan konfirmasi dialog yang akan muncul meminta Anda untuk mengkonfirmasi pilihan Anda. Periksa untuk melihat apakah pesan kesalahan "Input Anda tidak dapat dibuka" masih muncul.

Solusi 2: Gunakan Skrip YouTube
Ada skrip berguna yang tersedia di GitHub yang dapat menyelesaikan kesalahan "Input Anda tidak dapat dibuka" jika muncul ketika mencoba menonton video YouTube menggunakan VLC. Konten skrip perlu disalin dan harus menggantikan skrip saat ini. Ikuti instruksi di bawah ini untuk menyelesaikan masalah!
- Buka browser Anda dan kunjungi tautan ini untuk melihat youtube yang berfungsi . lua script yang perlu digunakan untuk program ini. Pilih seluruh isi file, klik kanan dan pilih Salin dari menu konteks yang akan muncul.

- Temukan folder instalasi VLC secara manual dengan mengklik kanan pintasannya di Desktop atau di mana pun dan memilih opsi Buka lokasi file dari menu.
- Temukan folder lua, buka, dan buka folder daftar putar di dalam. Temukan youtube. lua file, klik kanan padanya dan pilih untuk membuka file dengan Notepad atau editor teks lain yang mungkin telah Anda instal seperti Notepad ++.

- Gunakan kombinasi tombol Ctrl + A untuk memilih semua yang ada di dalam dokumen dan gunakan kombinasi tombol Ctrl + V untuk menempelkan konten yang telah Anda salin dari GitHub. Klik File >> Simpan atau gunakan kombinasi tombol Ctrl + S untuk menyimpan perubahan dan periksa untuk melihat apakah masalah yang sama masih muncul.
Solusi 3: Instal ulang VLC
Hampir tidak ada tentang VLC yang menginstal ulang tidak akan memperbaiki dan yang dapat dikatakan tentang masalah khusus ini juga. Instal ulang cukup sederhana untuk dieksekusi dan berhasil menyelesaikan masalah ini jika semua metode di atas tidak berfungsi. Sangat penting untuk menginstal versi terbaru karena versi VLC yang lebih baru tampaknya tidak menunjukkan masalah ini sama sekali.
- Pertama-tama, pastikan Anda telah masuk dengan akun admin karena Anda tidak akan dapat menghapus instalasi program menggunakan hak istimewa akun lainnya.
- Anda mungkin kehilangan semua pengaturan dan preferensi yang telah Anda ubah, mirip dengan metode pertama jadi pastikan Anda mengingatnya.
- Klik pada menu Start dan buka Control Panel dengan mencarinya. Atau, Anda dapat mengklik ikon roda gigi untuk membuka Pengaturan jika Anda menggunakan Windows 10.
- Di Panel Kontrol, pilih untuk Lihat sebagai: Kategori di sudut kanan atas dan klik Hapus Instalasi Program di bawah bagian Program.

- Jika Anda menggunakan aplikasi Pengaturan, mengeklik Aplikasi harus segera membuka daftar semua program yang diinstal pada PC Anda.

- Temukan entri VLC pada daftar dan klik satu kali. Klik tombol Uninstall di atas daftar dan konfirmasi kotak dialog yang mungkin muncul. Ikuti instruksi di layar untuk menghapus instalasi VLC dan restart komputer Anda sesudahnya.
- Unduh versi terbaru dari instalasi VLC dengan menavigasi ke tautan ini dan mengklik tombol Unduh VLC di bagian tengah situs web.
Solusi 4: Ambil Kepemilikan Video yang Bermasalah
Jika masalah ini hanya muncul dengan beberapa video yang terletak di komputer Anda, Anda harus mencoba mengambil kepemilikan video sebelum mencoba menjalankan VLC. Ini akan memberikan izin tambahan untuk VLC dan itu harus menyelesaikan masalah bahkan setiap metode di atas telah gagal. Ikuti langkah-langkah di bawah ini untuk mengambil kepemilikan video.
- Buka entri Libraries Anda di PC Anda atau buka folder apa pun di komputer Anda dan klik opsi PC ini dari menu sebelah kiri.
- Arahkan ke folder tempat video bermasalah yang tidak dapat diputar di VLC Media Player berada. Pastikan Anda mengulangi proses yang sama untuk setiap video.
- Anda harus memiliki kepemilikan atas video tersebut . Klik kanan video, klik Properti, lalu klik Keamanan Klik tombol Lanjut . Jendela "Pengaturan Keamanan Lanjutan" akan muncul. Di sini Anda perlu mengubah Pemilik kunci.
- Klik tautan Ubah di sebelah label “Pemilik:” Jendela Pilih Pengguna atau Grup akan muncul.

- Pilih akun pengguna melalui tombol Tingkat Lanjut atau cukup ketik akun pengguna Anda di area yang bertuliskan 'Masukkan nama objek untuk dipilih' dan klik OK. Tambahkan semua orang
- Secara opsional, untuk mengubah pemilik semua subfolder dan file di dalam folder, pilih kotak centang " Ganti pemilik pada subkontainer dan objek " di jendela " Pengaturan Keamanan Lanjut ". Klik OK untuk mengubah kepemilikan.

- Sekarang setelah Anda memiliki kendali penuh atas video, periksa untuk melihat apakah pesan kesalahan "Input Anda tidak dapat dibuka" masih muncul ketika mencoba memutar video!